-
How To Format New Hard Drive For Mac

Macs can easily read PC-formatted hard disk drives. Writing to them, however, is a different story. How to use a PC-formatted drive on the Mac Macs can easily read PC-formatted hard disk drives. Writing to them, however, is a different story. To enable you to format drives with NTFS, check NTFS partition integrity, fix errors, and more.
Formatting Hard Drive Hard drives, which are the primary storage devices on our computer, need to be formatted before we can use them. Here, before formatting hard drive, you might be wondering: what is drive formatting? And, when do we need to format a drive? How to format hard drive? Now, here are answers to some common questions about formatting drives. What Is Drive Formatting?
Is the process of preparing a data storage device such as a hard disk drive, solid-state drive, floppy disk or USB flash drive for initial use. In some cases, the formatting operation may also create one or more new file systems. The first part of the formatting process that performs basic medium preparation is often referred to as 'low-level formatting'. Partitioning is the common term for the second part of the process, making the data storage device visible to an operating system. The third part of the process, usually termed 'high-level formatting' most often refers to the process of generating a new file system. In some operating systems all or parts of these three processes can be combined or repeated at different levels and the term 'format' is understood to mean an operation in which a new disk medium is fully prepared to store files. As a general rule, formatting a disk leaves most if not all existing data on the disk medium; some or most of which might be recoverable with special tools.
Special tools can remove user data by a single overwrite of all files and free space. 1: When Do We Need to Format Hard Drive As we know, there are many reasons why we need to format a hard drive. For instance, when install a new hard drive on computer, we need to format it with a file system, such as NTFS, before Windows can store files on it. Besides, if we are going to give the drive to someone else or throw it away, we need to format it to erase all information on it. 2: What File System Should We Use In computing, a file system is used to control how data is stored and retrieved, and there are various file systems including NTFS, FAT, HFS+, and more.
However, different operating systems use different file systems to store and manage data. So well, which one is the most suitable for us? NTFS ( New Technology File System), is the default file system of Windows. In general, it is more powerful than FAT or FAT32. FAT32 is an older Windows file system, and it can only save a file within 4 GB. As a matter of fact, in most cases, the best choice for hard drive is NTFS.
However, if you are running computer with Mac OS X, you had better use OS X's default file system HFS+. 3: Is Reformatting a Hard Drive Different than Formatting a Hard Drive In general, there is no real difference between reformatting a drive and formatting a drive. Both ways will delete all data on the hard drive. When we reformat a hard drive, we are essentially formatting a drive that has previously been formatted. After seeing some basic information about, it’s time to study how to format it. Follow the easy steps below to format a hard drive in Windows 10, Windows 8, Windows 7, Windows Vista, or Windows XP. How to Format a Hard Drive In general, when it comes to formatting hard drive in Windows, there are several ways to complete this task.
To be specific, we can turn to Disk Management, DiskPart, third-party tool and others. Formatting erases all data on the drive! Therefore, if you want to format a drive which contains some important files, you had better make a backup. Although files can be recovered in some situations, prevention is always better than cure. 4 Ways to Format Hard Drive in Windows10/8/7/Vista/XP.
Method one: Format Drive via Windows Built-in Disk Management Tool Open Computer Management window. We can right-click ' My computer' ( Note: in Windows 8/10, we might right-click 'This Pc'), then choose ' Manage' and click ' Disk Management' to get the following window. Now, we can see all disks and volumes. Note: here we take Windows 8 for example. Scenario one:If the drive is not initialized (a brand-new drive), we’ll be prompted to initialize it.
Right-click the drive and then choose ' Initialize Disk'. Then, we’ll be given detailed operating prompts. Just do as told.
Note: If our disk is 2TB or more in size, select GPT; otherwise, stick with MBR. For more information about the two kinds of disks, please see. Scenario two: If the drive contains several volumes, we can format volume to delete some useless data. Right-click the target volume and then click ' Format'.
Then, we can complete this formatting according to detailed prompts. Method two: Format Drive via Windows Explorer Open Windows Explorer, we will see all drives ( including external hard drive, USB hard drive, and more) in our computer. Now, we need to right-click the drive and choose ' Format' to get its operating window. Note: this method doesn't suitable for new hard drive. Since when we install a new hard drive to computer, it doesn't appear in Windows Explorer and we need to initialize it at first in Disk Management.
In this window, we can specify File system and Allocation unite size. Then, click ' Start' button. Tips: In more modern Windows operating systems such as Windows XP, Vista, and Windows 7, NTFS is the preferred file system of choice. Windows versions prior to Windows XP do not support NTFS and so the FAT32 files system was typically used. Method three: Format Drive via DiskPart To open the Command Prompt on a Windows Vista or Windows 7 machine click on ' Start' and type ' cmd' and press ' Enter'.
( Note: if we are using Windows 8, we need to click 'Start run' and then type 'cmd' and press 'Enter'.) Then, type ' diskpart' and click ' Enter' again. Now, type ' list volume', press ' Enter', and all the volume will be list.
Type ' select volume n', press ' Enter', the volume we want to format will be selected. Then, type ' format fs=ntfs quick label=test' and press ' Enter'. It will format the partition quick. Like the screen shot shows. Tips: we can change the 'test' into any labels you like in 'label=test'. Finally, we can type ' exit' and press ' Enter' to close the command prompt.
Note: Diskpart is widely used in Windows Vista/7/8/8.1/10, but it doesn’t support Windows XP. Method four: Format Hard Drive Using Third-Party Tool With the development of software technology, lots of partition management tools can help to format drive. MiniTool Partition Wizard proves to be an excellent tool for us to format drive. The above window is the main interface of this professional partition management software.
All disks, partitions and some basic features are listed here. With this free tool, we not only can initialize disk, format partition but also can operate other operations including convert MBR disk to GPT, convert GPT disk to MBR, migrate OS to SSD/HD, move/resize partition, extend partition, copy disk, wipe disk and more. Now, we will show how to format a partition.
Select the partition which needs formatting and choose ' Format Partition' from the left panel or choose ' Format' from toolbar in the main interface of MiniTool Partition Wizard. After that, the following interface will appear: Now, enter new partition label and choose desired file system and cluster size. In general, default cluster size is recommended for Partition Wizard will work out proper cluster size according to partition size. At last, click ' Apply' button to perform all changes. Tips, no matter what Windows operating system we use, MiniTool Partition Wizard can easily help to format partitions since it is compatible with various operating systems including Windows Vista/XP, Windows 7/8/10 and others. After seeing how to format a hard drive in Windows10/8/7/Vista/XP, you might be wondering how to format a hard drive in Mac OS X.
Like these ways,. How to Format Hard Drive for Mac OS X Step 1: In the ' Finder', choose ' Go Utilities'. The /Applications/Utilities folder will open. After that, launch Disk Utility. Note: if we need to format external hard drive or USB drive, we need to connect it to Mac computer at first.
Step 2: Locate the drive name from the left hand side of Disk Utility and click on it. Mac os x version history. And then, click on the ' Erase' tab across the top. Step 3: From the Format menu, choose Mac OS Extended (Journaled). Next, enter a name for the external hard drive in the Name field. Step 4: Click the ' Erase' button. That’s all there is to it.
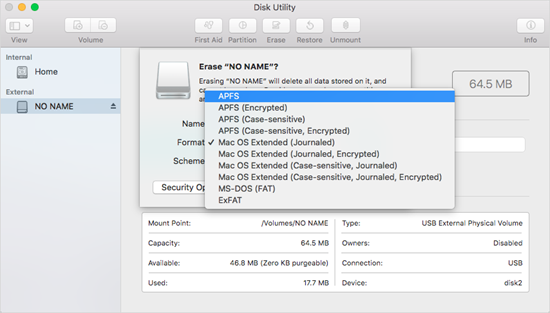
Will tell you more details. After seeing the simple introduction, you might know how to format a hard drive to erase data.
However, formatting will not delete all data permanently and deleted files still exist on drive and can be recovered by professional data recovery software such as MiniTool Power Data Recovery. Knowing this, some users want to know whether they can delete some important files like business data and personal information permanently. Want to know the best way to erase information? Formatting Hard Drive VS Wiping Hard Drive The two most common ways to erase a hard drive are formatting or wiping the drive.
However, formatting is not a 100 percent secure way to completely remove all data from computer since formatting does not erase the data on the disk, only the address tables. Therefore, some businesses and individual users are looking for more secure methods to erase data. Here, in this case, users can try using ' feature provided by MiniTool Partition Wizard to destroy all information saved in one disk permanently, and these destroyed data cannot be recovered by any data recovery solution, including data recovery companies and data recovery software. Now, step by step guide to wipe disk in Windows is shown here. Step 1: Select the disk which needs wiping and choose ' Wipe Disk', and we can also activate this function from the drop-down list of ' Disk' menu.
Step 2: Choose one of wiping methods from 5 and click ' OK'. Different methods cost different time and enjoy different security. To be specific, the more time it costs the higher security it enjoys. Step 3: Finally, click ' Apply' button on the top to perform all changes. Data Recovery after Mistakenly Formatting Drive Last but not least, we want to show another tool which will help you a lot in many cases. As we know, since formatting just eases the address tables instead of the data, we can recover lost data if we mistakenly format a drive.
How To Format New Hard Drive For Macbook Pro
MiniTool Power Data Recovery is a good choice for us because of its excellent performance, high security and simple operation. In the above window, we can select a suitable recovery module according to actual needs to start a recovery session.
Here, to recover data from formatted drive, we had better choose ' feature since this module is specially designed to recover data from formatted, damaged and RAW partition. In general, as long as lost files are not overwritten and file loss is not caused by hardware failure, we can recover them with this tool. Note: the free edition can only recover 1GB data. It is recommended to use personal edition or advanced editions to break the limitation. Bottom Line Do you know how to format a new hard drive before Windows can use it? Do you know how to format a drive to erase some data? This article shows how to quickly and easily format hard drive in Windows including Windows Vista/XP/7/8/10 and Mac OS X.
If you have any good ideas or any problems about formatting hard drive, please feel free to leave it in comments below.

